M5 Atom Matrixを使って、40cm間隔の室温を計ってみました。
やっぱ天井は少し暑いですね……。ちなみに27.0-28.5度が青、30.5-32.0度が赤、その中間はグラデーションです。
LEDには1分ごとの温度変化をグラフにしていますが、そのぐらいだと変わりませんね……Ambientだとこんな感じです。
10:25ぐらいにサーキュレーターを作動させました。てきめん、天井付近の温度が下がり始めて、LEDにも変化が。
いや、君、下がりすぎでしょ?!
こういう楽しさをあなたに ^ ^
■使用部品■
- M5 Atom Matrix、表示不要ならAtom Liteでも大丈夫です。
- 抵抗5.1KΩ
- 温度センサーDS18B20+、結構高いっすね……AliExpressで激安なのは偽物が混ざっているそうなので避けましょう。
■配線■
- AtomのGNDとDS18B20+の1番
- Atomの25ピンとDS18B20+の2番
- Atomの3V3とDS18B20+の3番
- Atomの3V3と25ピンの間に5.1KΩの抵抗(プルアップ)
- 6Pのロングピンソケットを2個用意して、カットして4ピンと5ピンにする。
- ATOMをうつぶせにおいて、E基板を乗せ、E基板の穴を通してカットしたロングピンソケットを通す。
- E基板が斜めにならないように押さえつつ、E基板にロングピンソケットを2箇所ずつはんだ付けする。ゆっくりやりすぎるとATOM側が溶けたりしますので仮止めで良いです。
- E基板+ソケットをATOMから抜く。残りのピンをはんだ付けする。仮止めもしっかりはんだ付けする。
- 5.1KΩの抵抗を3V3 - 25ピンの間にはんだ付けする。
























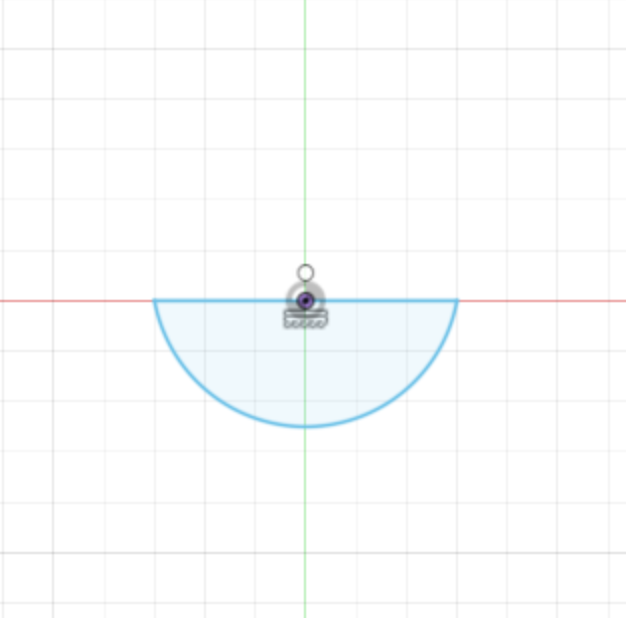









 ん
ん











