ニキシー管用の昇圧回路、一度トランスを使ってみたかったのですが、なかなかいい感じのトランスが見つからず。
が、黒井宏一さんの名著「最新のチップで動かすニキシー管」の巻末に、いい感じのカップル度インダクタが紹介されていて、早速注文しました。
高昇圧率DCDCについてはここを参考にしました。
DC/DC Converter Topologies and Techniques to Obtain High Boost Ratios
黒井さんの回路だと、タップ付きトランスで使うような回路で実験されているのですが、私は素直にトランスとして使ってみました。
NJW4131もLT1930も、トランスの配線は
- Vin
- SW(電流はVinからSW方向へ)
- SBDを通して出力
- GND
■NJW4131■
スイッチ内蔵で、スイッチング周波数を300Khz-1Mhzの間で可変できます。秋月で入手できるのもポイント高いっす。
昇圧用スイッチングレギュレータIC 40V NJW4131GM1-A-TE2 (2個入)
普通のチョッパー型昇圧インバーター回路のインダクタンスをトランスにした形で、「High Boost Ratios」のFigure 4の形式に近い配線です。
結果は、最初700khzでは発熱が多くてパッとしなかったのですが、300khzまで落としてみたところ、入力0.80Wに対して、出力164V負荷36KΩ=0.75W、効率93%が得られました。約4Vから一応動作しますが、発熱が多く、入力電圧8Vぐらいが一番効率が良かったです。ただトランスが1:10に昇圧しているのでインバーターとしての昇圧は約2倍程度、ちょっと物足りないですが、ここは効率優先ということで……。
あとトランスの接続に関して黒井さんの方法も試してみたのですが書籍と同様効率75%でインダクタンスが80度近くまで暖かくなりました。タップ付きインダクタを使えばもっと良い結果がでるのではないでしょうか。
■LT1930■
こっちはスイッチング周波数1.2Mhz、実験前からダメだろうと思っていたのですが、試してみないとね。あと、トランスの二次側の極性も実験してみました。
原因不明のトラブルでチップを1個死なせてべったりハンダ付けしたSOT23を交換するというつらい事件はありましたが、なんとか組み立てて試した結果、一番効率のいい電圧での入力1.82Wに対して、出力170V負荷36KΩ=0.80W、効率43%……ICもインダクタもチンチンに熱くなります。スイッチング周波数1.2Mhzに対して20uHのカプルドインダクターはデカすぎますね。
で、トランスの二次側を入れ替えてみたののですが、電圧がぜんぜん上がりませんでした。まぁそりゃそうですね……でも実験は大事。





































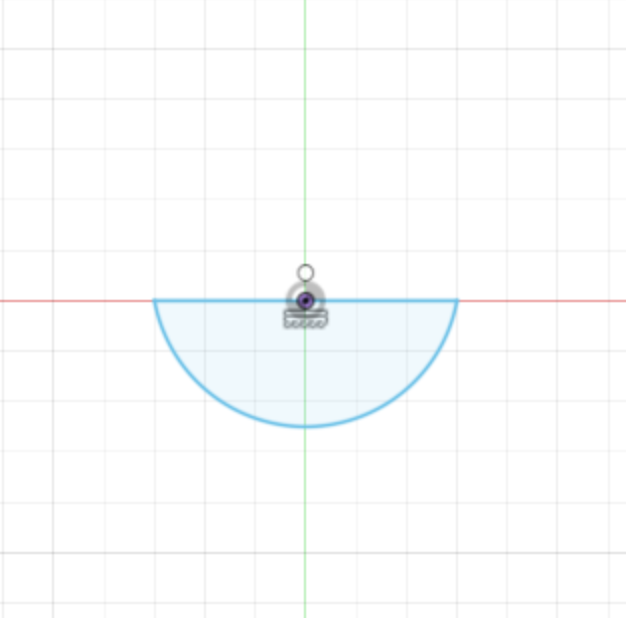









 ん
ん






